ショートカット
Photoshop:CS6
OS:Windows 7 SP1 64bit
表示アイコンのドラッグ。
ドラッグ開始レイヤーの切り替えに準拠。
つまり、ドラッグ開始レイヤーが表示中の場合
クリックすることで、非表示に変わるわけだから
クリックでなくドラッグすることで、残りのレイヤーも全て非表示に。
Alt + 表示アイコンクリック。
2回連続でクリックすれば元へ戻る。
表示アイコンのドラッグ。
ドラッグ開始レイヤーの切り替えに準拠。
つまり、ドラッグ開始レイヤーが表示中の場合
クリックすることで、非表示に変わるわけだから
クリックでなくドラッグすることで、残りのレイヤーも全て非表示に。
Alt + 表示アイコンクリック。
2回連続でクリックすれば元へ戻る。
 ROSA:10 Golden Photoshop Styles for Christmas
ROSA:10 Golden Photoshop Styles for Christmas
Golden_styles_Divena.zip
Divena_golden_styles.asl
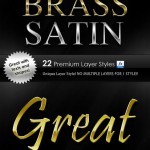 DEVIANT ART:Metal pack layer style text fx
DEVIANT ART:Metal pack layer style text fx
metal_pack_layer_style_text_fx_by_giallo86-d34m88r.zip
ALL_shiny_metal_styles.asl
big_metal_styles.asl
medium_metal_styles.asl
small_metal_styles.asl
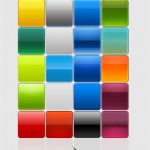 DEVIANT ART:Revnart Styles
DEVIANT ART:Revnart Styles
Revnart_Styles_by_revn89.asl
また見てみたいリンク集。
clipping:透明感のあるPhotoshopレイヤースタイル37セット
coliss:美しい半透明のパネルを簡単に作成できるPhotoshopのスタイルのまとめ
![]()
「レイヤー効果」と「レイヤースタイル」の言葉の違いがピンとこなかったので
レイヤー効果 レイヤースタイル
にまとめてみた。
これで、スタイルを適用できる。
.asl ファイルの場所
.asl ファイルがあれば、他人が作成したスタイルも利用できる。
Google 先生に質問すれば、フリーのものもいっぱいある。
デフォルトの外部 .asl ファイルの保存場所
(ユーザディレクトリ)\AppData\Roaming\Adobe\Adobe Photoshop CS6\Presets\Styles
まぁ、実際はどこでもいいんだけどw
レイヤーに与える、与えられた効果。
効果を与える行為や効果1つ1つを指す、と捉えればいいのかな~。
[当該レイヤーを右クリック]-[レイヤー効果]
で、自由に使える。
1つのレイヤーに与えられた効果全部をまとめたもの。
パッケージ化して保存したり、
他のレイヤーに同じスタイル(効果群)を与えることができる。
[スタイル] ウィンドウは、保存してあるレイヤースタイルの一覧。
これで、スタイルを適用できる。
![]()
Illustrator で「Web およびデバイス用に保存」を行うと
周囲に1pxくらいの余白が勝手に付く。
これは相当困った機能だと思っていたけど
解決方法を発見したのでメモ。
Illustrator で「Web およびデバイス用に保存」を行うと
周囲に1pxくらいの余白が勝手に付く。
と、この記事を書こうとして再現しようと思ったら
今度は余白が付かない・・・どうなってんのかしら・・・。
なので、SSはまた今度。
![]() 画像からオブジェクトを模って切り抜き
画像からオブジェクトを模って切り抜き
その画像を Illustrator に配置したい。
単に .png で背景を透過にして保存しても
Illustrator 上では背景が白くなり四角い画像になってしまう。
元の画像が白背景に濃い目の色のオブジェクトだったので
「自動選択ツール」で「許容値」を高目に設定し、白背景部分を選択。
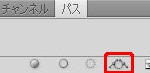 目的のオブジェクトが選択されている状態で
目的のオブジェクトが選択されている状態で
パスウィンドウの「作業用パスを作成ボタン」(左図のマーク)をクリックすると
作業用パスが作成される。
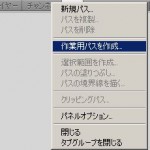 このとき、
このとき、
上図の「作業用パスを作成ボタン」を Alt (Mac は Option)を押しながらクリックするか
左図のようなパスウィンドウのオプションメニューから「作業用パスを作成」を選択すると
許容値は、0.5~10 の間で入力するが
数値が大きいほど大雑把(滑らかな線)で囲う。
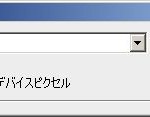 平滑度を 0.2~100 % の間で設定、または空白。
平滑度を 0.2~100 % の間で設定、または空白。
詳細は参考元サイト参照。
もし印刷用なら、ここで CMYK に変換しておく。
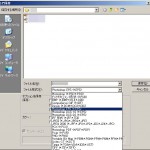 [ファイル]-[別名で保存] より
[ファイル]-[別名で保存] より
「ファイル形式」で「Photoshop EPS」を選択。
ファイル名を適当に入力して
 保存オプションは・・・。
保存オプションは・・・。
よくわからない。
カラーだから一応 8bit にしてみた。
ちなみに EPS ファイルなので、配置した画像は × になっている。
参考元サイト:Photoshop ユーザーガイド
画像クリッピングパスを使用した透明部分の作成
選択範囲からパスへの変換
![]() まだまだ研究不足なので何とも言えないが
まだまだ研究不足なので何とも言えないが
どうやら Spark コンポーネントで背景画像を設定できるコンテナは
BorderContainer コンポーネントだけのようだ。
Adobe® Flex® 4.1 リファレンスガイド:BorderContainer
MX コンポーネントであれば Canvas だの VBox だの HBox だの
それぞれに backguroundImage プロパティがあり、背景画像を設定できるようなのだが
Spark コンポーネントでは backgroundImage プロパティを持つコンテナは BorderContainer しか見当たらない。
![]() Rect クラスを用いてグラデーションを付けたいときは
Rect クラスを用いてグラデーションを付けたいときは
LinearGradient クラスあるいは RadialGradient クラスを用いる。
<参考元>
Shigeru Nakagaki:Flex 4 : グラデーションが MXML だけで描ける
ちょっと困ったというか戸惑ったのは、参考サイトでは
[mxml]
とか
LinearGradient あるいは RadialGradient は mx.graphics となっており
サンプルも
[mxml]
とか
リファレンスの記載ミスかしら・・・。
いずれにせよ Rect クラスの fiil プロパティで囲んでやるようだ。
LinearGradient クラスは 線形グラデーション を実現するためもの。
<LinearGradient>
mx.graphicsLinearGradient クラスを使用すると、グラフィックエレメントの塗りを指定できます。
グラデーションでは塗りのカラーにおける段階的なカラー変化が指定されます。
一連の GradientEntry オブジェクトを LinearGradient オブジェクトの entries 配列に追加して、
グラデーションの塗りを構成するカラーを定義します。
リファレンスのサンプルはこれ。
[mxml]
参考サイトのサンプルはこれ。
[mxml]
rotation プロパティにて、線形グラデーションの方向を設定できる。
[mxml]
GradientEntry クラスにて
透明度:alpha
色:color
位置:ratio
を設定できる。
Adobe® Flex® 4.1 リファレンスガイド:GradientEntry
LinearGradient クラスのグラデーションは 水平方向 左から右 へ設定される。
ratio プロパティを設定することで各位置での基準色を設定できる。
0 が最左。 1 が最右。
0.xx と指定することで途中にも基準色を設定できる。
残りの部分は自動計算にて配色される。
LinearGradient クラスの rotation プロパティと組み合わせることで以下のようになる。
デフォルト
左が ratio=”0″ で、右が ratio=”1″
rotation=”90″
が ratio=”0″ で、下が ratio=”1″
rotation=”180″
右が ratio=”0″ で、左が ratio=”1″
rotation=”-90″
下が ratio=”0″ で、上が ratio=”1″
RadialGradient クラスは 円形グラデーション を実現するためのもの。
<RadialGradient>
mx.graphicsRadialGradient クラスにより、塗りのカラーにおいて段階的なカラー変化を指定できます。
放射状グラデーションは、グラフィックエレメントの中心から放射状に広がる塗りパターンを定義します。
一連の GradientEntry オブジェクトを RadialGradient オブジェクトの entries 配列に追加して、
グラデーションの塗りを構成するカラーを定義します。