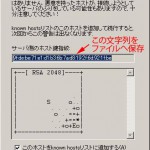この記事は以下の如く書き直した
初挑戦だっただけに、書いていてグチャグチャになってしまったので、
新しく 「さくらへ pear をインストールする 2(ブラウザから)」 に書き直した。
<以下、当該記事>
◆1.http://pear.php.net/go-pear を、「go-pear.php」という名前でファイル保存する。
(あちこちの解説サイトに http://go-pear.org から と書いてあるが、このサイトは本日現在存在しない)
◆2.ftpソフト(ffftpなど)を用いて、上記のファイルをブラウザでアクセス可能な領域にアップロードする。
例:/home/(アカウント名)/www/install
◆3.アップロードした「go-pear.php」の属性を「755」にする。
シェルコマンドを利用する場合は
chmod 755 /home/(アカウント名)/www/install/go-pear.php
◆4.ブラウザで go-pear.php にアクセスする。
◆5.インストール画面が現れるので、「Next >>」をクリックする。
◆6.現れた1~11のテキストボックスのうち
1. Installation prefix は、Webからアクセスできないディレクトリを指定する。
例:/home/(アカウント名)/pear
11. php.exe path, optional (CLI command tools) は、レンタルサーバによって異なるようだ。
さくらレンタールサーバの場合は、/usr/local/bin/php
◆7.インストールが済むと、画面最下部に赤字の「Warning」が出るが、そのまま以下へ進んでよいらしい。
◆8.シェル接続にて「.cshrc」ファイルを編集する。
ようなのだが、編集方法がわからず、かといってこれ以上調べる領域を増やすと頭がおかしくなりそうなので、「.cshrc」ファイルをローカルへ移動して、テキストエディタ(xyzzy)で直接編集後、アップロード・・・
17行目
set path = (/sbin /bin ・・・
を
set path = ($HOME/pear/bin /sbin /bin ・・・
と、$HOME/pear/bin を挿入
◆9.実行テスト
%pear
と打ち込んでみて、コマンド一覧が出てきたらひとまずOKらしい。
◆10.個別のモジュールをインストールするには、例えば
%pear install XML_Parser
とする。
◆11.最後に php.ini へ、pear のパスを設定する。
include_path=".:/home/(アカウント名)/pear/php"
参考サイト:さくらでpearインストール覚書
ん~ ちと失敗したかも・・・
次回は、以下のサイトのパターンでやってみよう・・・
参考サイト:磨者BLOG さくらのレンタルサーバでPEARインストール
●●● 追加モジュールをインストールする
まず downloadディレクトリとtempディレクトリを変更
%pear config-set temp_dir home/(アカウント名)/pear/temp
%pear config-set download_dir home/(アカウント名)/pear/temp/download
(いずれも、アドレスは例)
もし
Cannot install, php_dir for channel “pear.php.net” is not writeable by the current user
云々とエラーが出たら
%pear channel-update pear.php.net
とおまじないをかけるらしい・・・
それでもだめなら
♪2007/12/19 ここを読み飛ばして、下へ
◆1.%pear config-show を実行する
◆2.php_dir が /usr/local/lib/php なら、さくらの共有領域なので、変更する必要があるようである
◆3.config-set コマンドで、php_dir 設定を変更する
%pear config-set php_dir /home/(アカウント名)/www/cgi-bin
・・・これって・・・まさか・・・
PHP本体も独自にインストールしないとアカンてこと?@@
困ったTT
参考サイト:PHPを使ったWebサイト構築 備忘録 さくらインターネットへのPEARモジュールの追加インストール
参考サイト:Liner Note – さくらインターネットでpearインストール備忘録
2007/12/19 追記
上記に加えて、php_dir, data_dir, doc_dir, test_dir の変更をする
%pear config-set php_dir /home/(アカウント名)/(PEARインストールフォルダ名)
%pear config-set data_dir /home/(アカウント名)/(PEARインストールフォルダ名)/PEAR/data
%pear config-set doc_dir /home/(アカウント名)/(PEARインストールフォルダ名)/PEAR/docs
%pear config-set test_dir /home/(アカウント名)/(PEARインストールフォルダ名)/PEAR/tests
私の場合は以上のようにしてみた
これで、テストで test.php を作成して以下のようなコードを書き
< ? php
require_once 'HTTP/Request.php';
?>
サーバへULし、
php.ini を
include_path=".:/home/(アカウント名)/(PEARインストールフォルダ名)"
と編集後、
ブラウザからアクセスしてもエラーがでなくなった